NextGen Galleryの使い方を1から説明してみる
2009/09/05
wordpressの画像ギャラリープラグインとして優秀なNextGen Galleryですが、
初心者にはイマイチ使い方がわかりにくいかと思います。
ということで、出来る限りわかりやすいように画像をギャラリーとして表示させるまでのステップを
紹介していきたいと思います。
目次
ギャラリーに関しての説明
先ず始めに、ギャラリーに関しての説明をします。
ギャラリーとは、アルバムみたいなものだと認識してください。
例えば「flower」という名前のギャラリーを作り、その中に花の画像を登録して
flowerのギャラリーを出力すると、そこに登録された花の画像のみが表示されます。
これらはフォルダ単位で管理され、いくつでもギャラリーを作成することができます。
1.表示するギャラリーに使う画像を選出
デスクトップにフォルダを新規作成し、その中にギャラリーとして使う画像をコピーします。
フォルダ名は半角英数で記入します。
2.ギャラリー用に画像をリサイズ
ギャラリー用の画像として、画像をリサイズします。
ギャラリーの表示方法を考えると、あまり画像サイズの大きいものは適しません。
横幅を基準に、800以下になるようにするのをお勧めします。
手動で1つ1つをリサイズしても良いのですが、手間を考えると
フリーウェアを使って一括でリサイズするほうが楽だと思います。
ここではinfanviewというアプリを使い、リサイズをする方法を推奨します。
infanviewでのリサイズの詳しい方法は下記のサイトを参照にしてください。
「IrfanView」を使って、画像を一括変換 / リサイズ / リネーム!
ファイルのリネームも一括でできるので、よかったら使ってみてください。
これらの方法でリサイズした画像を、最初に作ったフォルダの中に移動させます。
また、最初にリサイズ前の画像がフォルダの中に残っている場合は、削除しましょう。
フォルダ内はリサイズ後のギャラリーで使う画像のみにします。
3.ギャラリーのラベルを作成
※xreaのサーバを使っている方は、ここから先は下記のエントリを参考に、
PHPをCGIとして動作する様に設定してsafemodeを解決しておかないと、エラーが発生します。
wordpressをxreaなどPHPがsafemodeのサーバに設置する時の解決法 – hycko.blog
以下の手順でギャラリー作成画面にいきます。
管理画面 → ギャラリー → ギャラリーの追加
「新しいギャラリーの追加」を入力する画面になるので、最初に作ったフォルダと同じく
必ず半角英数で入力をしてから「ギャラリーの追加」をクリックしてください。
この説明では、仮に「flower」というギャラリーを追加したとして話を進めていきます。
4.画像のアップロード
今回は直接FTPを使ってアップロードをする手順を説明します。
(zip形式にてアップロードする方法の説明はコチラのサイトにて判りやすく説明されています。
┗ 画像の管理とギャラリー表示のプラグイン『NextGEN Gallery』 | 初めてのWordPress & PC)
以下、FTPを使う方法の続き。
FTPで接続をして、
/wp-content/gallery
まで移動をします。
その中に、先ほど作ったラベルと同じ名前のフォルダがあることを確認してください。
今回の例場合は、下記の通り
/wp-content/gallery/flower
という、先ほどラベル名に使った「flower」というフォルダが作られているはずです。
そのラベル名のフォルダを開き、その中にリサイズ後の画像をアップロードします。
5.アップロードした画像をギャラリーとして登録
次に、アップロードした画像をギャラリーに登録します。
管理画面 → ギャラリー → ギャラリーの追加 → 画像フォルダのインポート
まで移動してください。
「インポートするサーバパス」の部分に、先ほどのフォルダのアドレスを記入します。
先ほどのflowerの場合は
/wp-content/gallery/flower
と入力すればOKです。
その後「フォルダのインポート」をクリックしてください。
「X個の画像追加に成功しました。」という表示がされれば成功です。
これでギャラリーの登録は完了です。
6.ギャラリーを表示する記事を作成
次は、いよいよギャラリーを用いた記事の作成に入ります。
先ずは、どのギャラリーを使うのか決めます。
管理画面 → ギャラリー → ギャラリー管理
使いたいギャラリー姪の左にある「ID」の数字をメモしてください。
例の「flower」はID1だとします。
次に、表示例を参考に、どの表示方法を使うか決めてください。
今回は、基本のギャラリー機能を使う例で進めます。
記事本文の部分に
[gallery=1]
とコピーをして、投稿してください。
記事内にギャラリーが表示されていれば成功です。
サムネイル(小さい画像)のサイズ設定は
管理画面 → ギャラリー → オプション → サムネイル
にて変更できます。
サムネイルを一度に何枚表示するかなどの設定は
管理画面 → ギャラリー → オプション → ギャラリー
にて変更できます。
[gallery=1] の前後にコメントなどをいれることも可能です。
もし動作が重い場合は
以下の原因が考えられます。
・画像のファイルが大きすぎる
・画像の解像度が大きすぎる
・ギャラリーに画像を入れすぎている
激安中国通販「AliExpress」の解説
日本の相場より半額以下の商品が送料無料で多数!楽天ポイントもついでにゲットする方法など、ウワサのアリエクスプレスをまとめてみました!
関連記事
-

-
携帯サイトにGoogle Analyticsを設置する方法
※既にGoogle Analyticsにて携帯サイトに公式対応しているので、そち …
-

-
NextGen Galleryのギャラリー表示例
NextGen Galleryデフォルトのギャラリー表示機能の紹介です。 ひとつ …
-

-
NextGEN Galleryに追加されていた新しいギャラリー表示例
※ 2016/04/25 この表示例によってページ数が水増しされてSEO的に悪影 …
-

-
wordpress2.7とNextgen Gallery最新版(1.0.2)にしたらFlashviewerが動かなくなったと思いきや・・・
wordpressとNextGen Galleryを最新版にしたら、何故かFla …
-

-
Invalid Codeと表示されるページに移動してコメントが投稿出来なくなったが
解決しました。 原因は「Simple Captcha」というプラグインでした。 …
-

-
WP Tunerの日本語化ファイルを作ってみた
WP Tunerとは、wordpressの様々なパフォーマンスの解析をしてくれる …
-

-
wordpressのパーマリンクを懲りずに変更してみた
以前にも挑戦して、失敗というか断念している「wordpressのパーマリンク変更 …
-

-
[Ktai Entry] EWWW Image Optimizerで画像のExifデータの削除やリサイズがされない
これは恐らくEWWW Image Optimizerが画像処理を行うタイミングの …
-

-
wordpressのパーマリンク変更プラグイン「Permalink Redirect」での301ループに要注意
以前の記事で書いた通り、パーマリンクを変更しようとしてPermalink Red …
-

-
wordpressで同じタグに所属する次のエントリー/前のエントリーを実装
wordpressで同じカテゴリ内の次の記事は get_next_post($i …
- PREV
- コラーゲン鍋は低カロリー
- NEXT
- バイオハザード5の予約が既に開始されているなど
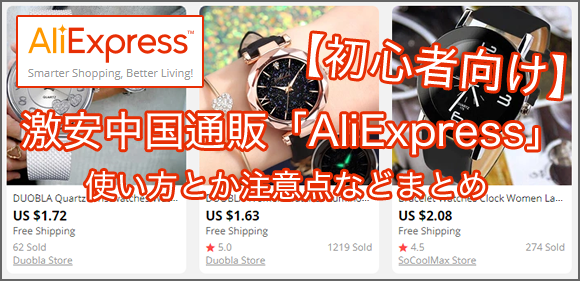
Comment
[…] hycko.blogさま […]
[…] NextGen Galleryの使い方を1から説明してみる […]
[…] 【nextgen gallery】の詳しい説明ページ hycko.blog […]
[…] .blog http://blog.hycko.net/nextgen-gallery%E3%81%AE%E4%BD%BF%E3%81%84%E6%96%B9%E3%82%921%E3%81%8B%E3%82%89%E8%AA%AC%E6%98%8E%E3%81%97%E3%81%A6%E3%81%BF%E3%82%8B/793/ […]
[…] NextGen Galleryの使い方を1から説明してみる – hycko.blog フォトギャラリーを作れるプラグイン (tags: プラグイン) […]
[…] hycko.blog様のページ […]
WordPress PlugIn 導入
すでにインストール済みだったWordPressにPlugInを入れた。 以下、メモ代わりに。 WP-SpamFree Anti-Spam(インストール済み、稼働中) spam対策プラグイン、有効化するだけで使える、強力なスパ…
[…] 文章を使わないで画像だけのブログを作りたい場合に最も人気のあるプラグインです。NextGEN Gallery は、完璧な画像管理システムです。 これを使えばギャラリー、スライドショーなどを作成できます。写真家のブロガーには必須のプラグインです。 WordPress › NextGEN Gallery « WordPress Plugins 参考 :NextGen Galleryの使い方を1から説明してみる – hycko.blog […]
[…] åèãµã¤ã […]
[…] 引用元: NextGen Galleryの使い方を1から説明してみる – hycko.blog. […]
[…] インストール後の設定については、NextGen Galleryの使い方を1から説明してみる がわかりやすいです。 […]
[…] LightBoxの使い方とカスタマイズ方法 | CSS Lecture (tags: lightbox) NextGen Galleryの使い方を1から説明してみる – hycko.blog (tags: wordpress) Tweet This […]
[…] nextgen galleryの使い方を1から説明してみる […]
[…] で、設置方法などは割愛します。中途半端に説明するよりしっかり説明されたサイトを紹介したほうが良いと思いますのであしからず・・・。 NextGen Galleryの使い方を1から説明してみる […]
[…] NextGen Galleryの使い方を1から説明してみる – hycko.blog. カテゴリー: news 作成者: twixesss パーマリンク […]
[…] Line」で使ってみました。 導入にあたって参考にさせていただいたHP↓ NextGen Galleryの使い方を1から説明してみる Diary […]
[…] 参考サイト 1から使い方の説明 […]