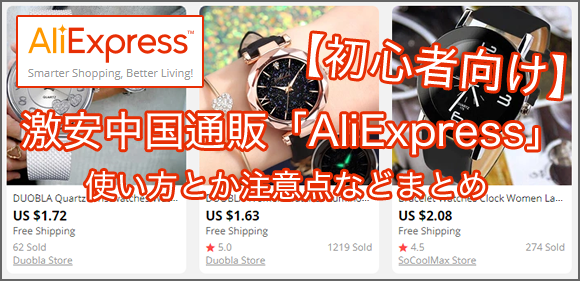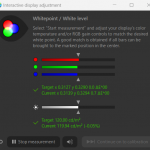HDDからSSDへのクローンで知りたかったことをメモ
今ってSSDがめっちゃ値下がっていて、250GBなら3000円で買えてしまう。
個人的にはシステム領域のSSD、保存領域のHDDで使い分けるから、システム領域としては250GBで十分。
ちなみに何故使い分けるかというと、HDDは死んでも突然全くアクセスできなくなるわけではなくて、瀕死の状態で運良くアクセスできるようになってデータを救出できるパターンが多い。
SSDは個人的に死んだこと無いけど、調べてみると突然死をしてデータにアクセスできなくなるパターンが多いらしいから、大切なデータを置いておくのは気が引けるという感じです。
で、寝室ノーパソをHDDからSSDにしました。
約7年前に購入したレノボのG580ですが、SSDにしただけでまだまだストレスなく使えるようになった。
手順としてはHDDの中身をSSDにクローンして、HDDとSSDを差し替えるという形。
一見簡単なんだけど、SSDにデータをクローンする際に少し苦戦したので、備忘録として要所のコツをメモしておく。
ちなみに作業自体はハマると数日とかなる可能性もあるので、まったりとやりましょう。
目次
HDDよりも容量が小さいSSDにクローンは可能
HDDの容量がSSDの容量よりも大きくても、クローン元のHDDの実データ容量をSSDの容量内に収めておけば、ソフトでクローンさせる際にパーティションサイズを調整できるので、そのままクローンが可能。
フリーソフトでクローンをするならEaseUS Todo Backup Freeがおすすめ
AOMEI Backupper Standardも評判良いみたいだけど、こちらはフリー版だとクローンの際にSSDのパーティション容量を個別で設定ができない。
EaseUS Todo Backup Freeはそれが可能。
EaseUS®完璧な無料データバックアップソフト – EaseUS Todo Backup Free
ちなみにシステムクローンを勧めている記事があったけど、自分は普通のクローンで正常に完了した。
クローン元とコピー先のディスクフォーマット(MBR or GPT)は合わせる
合わせたほうが良いらしい。
また、クローン前にコピー先SSDにシンプルボリュームを設定して置いたほうが良いとどこかでみかけたが、クローン手順の中でフォーマットがあるからいらない気もする。
クローンは必ずディスク単位で行う、パーティション単位では行わない
ソフトの使い方は以下のサイトで大体OK
EaseUS Todo Backupの使い方!クローンディスク作成編 | ~PCナビゲーター~ 用途別にオススメモデルをご紹介
クローンはディスク単位とパーティション単位それぞれを選べるけど、必ずディスク単位で行う。
コピー元を選択する際に、クローン元のディスクの左側にあるチェックボックスを選択し、進める。
コピー先もSSDの左側にあるチェックボックスを選択して進める。
コピー先の選択画面の左下にある「高度な設定」から「SSDに最適化」のオプションがあるので、チェックを入れてから進めた。
コピー先を選択して次へ進むと、パーティションサイズの調整ができる。
その際、パーティションの順番も同じにしておいたほうが良いと思う。
よくわからないシステム領域のパーティションサイズは、空き容量も含めて同じサイズを確保する
例えばレノボのG580だと
1. SYSTEM_DRV 30.21MB / 200MB
2. WIndows7_OS C:
3. LENOVO D:
4. LENOVO_PART 9.45GB / 20GB
といった4つのパーティションに分かれてた。
2と3は自由にサイズを変更しても良いけど、1と4は特別なシステム領域だから、空き容量も含めてクローンを作らないと正常に動作しなくなる可能性がある。
というか、4を10GBに削って進めようとしたらエラーがでたので、ダメだと思います。
「セクターの書き込みに失敗しました」のエラーメッセージでクローンが完了できない時はチェックディスク
最初にトライした際には、最後の最後でこのエラーメッセージがでて失敗した。
調べてみると、ディスクに不良セクタがあるとこのメッセージが出るとのこと。
なのでチェックディスクで不良セクタを修復して再度トライしたところ、正常にクローンが完了した。
チェックディスクの実行方法(Vista/7)
Cはフルで、Dはエラーの修復のみを行った。
このエラーメッセージの解決例は色々あるみたい
「クローン セクターの書き込みに失敗しました」で検索すると、色々と体験談がでてくる。
体感で一番多い解決方法が、チェックディスク。
事実、不良セクタが原因だと思うから、これが正解だと個人的には思ってる。
他にも見かけたのは、例えば
・クローン前にSSD側全体をNTFSのシンプルボリュームでパーティション設定をしておく
(これは意味ないと思いつつやってみた。成功した。でも意味無いと思う。)
・チェックディスクのエラー修復のみを2回
・セクタバイクローンで実行
(不良セクタごとクローンをする。パーティション変更ができないためSSDの容量がHDDと同等以上必要)
チェックディスクで修復できないような、ディスクが物理的に故障しているものに対しては、同容量のHDDにセクタバイクローンで移動させてから、その正常なHDDでチェックディスクを完走させた後に、新しいHDDからパーティションを変更しながらSSDにクローンを作るというやり方も書いてあった。
エラーメッセージの解決とは全く別の角度で、True Imageなどでバックアップ用のイメージデータを作り、それをSSDに復元というやり方もあるみたい。
参考にしたサイト
ここら読めばとりあえずは成功するはず。
順不同。
・【最新】HDDからSSDに交換・換装!コピー・クローン方法解説!
・EaseUS Todo Backupの使い方!クローンディスク作成編 | ~PCナビゲーター~ 用途別にオススメモデルをご紹介
・【Cドライブ】完全なる備忘録なやーつ【変換記録】 | げんげん☆クエスト
・EaseUS todo backupで失敗しまくり!HDDからSSDにデータコピーする際の4つの対策方法とは?
・HDDから容量の小さいSSDに換装。初心者が不良セクタなどトラブルを解決した話! – 味のないパンにも味があると思う。
・HDDのクローンでうまくいかない5つのポイント
激安中国通販「AliExpress」の解説
日本の相場より半額以下の商品が送料無料で多数!楽天ポイントもついでにゲットする方法など、ウワサのアリエクスプレスをまとめてみました!
関連記事
-

-
ホーチミンの市場ならアンドン市場とビンタイ市場がおすすめ
ベトナムはホーチミンの旅行といえば、やっぱり市場がひとつのポイントですよね。 と …
-

-
amazonのプライムビデオがお得で便利
いつの間にか始まっていた、amazonのプライム会員向けの無料ビデオストリーミン …
-

-
PS3の分解で知っておきたいこと
PS3が突然フリーズして、再起動後からネットワークの無線LANとコントローラーの …
-

-
お泊り会@IKEAに参加してきました
というわけで、ただいま帰りました。 感想としては、なかなか楽しかったです。 良い …
-

-
耳垢スッキリ動画とかいうジャンル
なんか1年前くらいから、少しだけ耳が遠い気がするんです。 で、調べてたら「耳垢栓 …
-

-
PS2(SCPH-35000)での簡単なピックアップ調整(レーザー出力)のやり方
※この記事は、ピックアップレンズのレーザー出力の調整方法です。 調整をミスるとレ …
-

-
お泊り会@IKEA in 船橋 イベント体験レポート
というわけで、先週末2/6~2/7にかけて イケア船橋のお泊り会に参加してきまし …
-

-
楽天KC(楽天カード)へのメールでのお問い合わせ先
※このブログは楽天とは無関係なので、 楽天への問い合わせなどはこの記事のコメント …
-

-
リモコン型マウス「MX3 Portable 2.4G」の感想と取説
前に知人と、最近はパソコンをテレビに接続して表示させて、そこで映画をみたりするこ …
-

-
EIZO EX4にてdisplaycalのエラー「The instrument self-calibration offsets are too hight~」の解決方法
デザイン作業をする以上、ディスプレイのキャリブレーションはしなきゃなぁと思いなが …