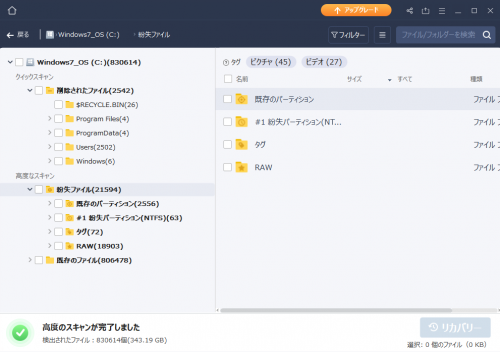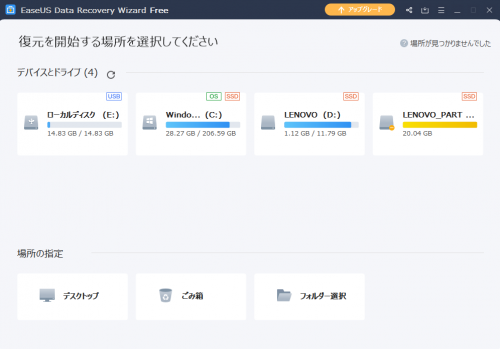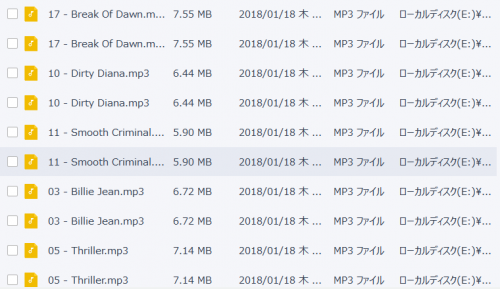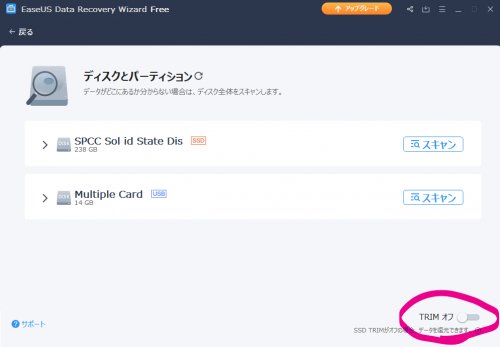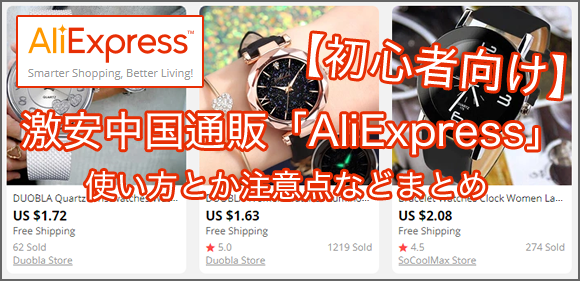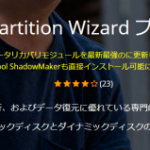ファイル復元・データ復旧のフリーソフトは「EaseUS Data Recovery Wizard Free」がおすすめ
自分はwindowsを使っていて「ゴミ箱を空にする」という操作がとても億劫で、SHIFT+Deleteキーでゴミ箱を経由せずに一発でファイルを削除するクセがある。
他にも、SDカードや外付けHDDなどのファイルを削除する際には、ゴミ箱を経由せずに一発で削除する形となる。
パソコンを使い始めて約20年、今までに一度だけ間違えてファイル削除をしてしまったことがある。
そして令和2年となる21年目に、人生2度目の誤操作によるファイル削除をしてしまった。
というわけで、数年ぶりのファイル復元作業です。
ファイル復旧ソフトの選択肢は色々とあるものの、以前にHDDとSSDのクローンでお世話になったEaseUSもデータ復元ソフトをリリースしているのを発見。
EaseUS Data Recovery Wizard Free
クローンの際に使ったEaseUS Todo Backup Freeがフリーにしてはかなり出来がよかったので、今回も同じEaseUSのアプリを使うことにしました。
結果、かなり使いやすかったので紹介してみます。
目次
データリカバリの際に注意したいこと
このソフトに限らず、データを間違って削除した際に気をつけたいことを最初に。
それは、なるべく該当ドライブでファイル操作をしないことです。
他のファイル削除はもちろん、ファイルの移動やインストールもせずに、最低限ファイル復元ソフトのインストールのみに留めておきましょう。
インストールも可能であれば、データ復元を考えている別のドライブ(DドライブやUSBドライブなど)にインストールする方が望ましいです。
参考: サポート情報: 紛失したファイルを復元するためのベスト プラクティス | EaseUS Data Recovery
できればミスに気がついた時点で、PCの再起動なども行わずに即座にファイル復元を実行すべきかと思います。
というのもハードディスクの仕組みとして、ファイルの削除操作をした際に、実はデータ自体はその場で完全に削除されるわけではなく、表示からは消えるがデータ自体は削除可能領域としてスタンバイされる状態になる。
そのスタンバイ領域は、新たにデータが追加されるときに、必要に応じて上書きされる領域となる。
データ復元の仕組みとしては、その削除可能とスタンバイされたデータを復元する形となるため、そのスタンバイ領域を上書きさせないためにも、なるべくファイルの追加操作はしないほうが望ましい。
また、データの復元先は、可能であれば違うドライブにしましょう。
例えばUSBドライブの中身を復元する場合は、復元先はPCにする、など別ドライブに保存をするということです。
これらは恐らくどのサルベージアプリでも共通だと思うので、注意したい点です。
かなり深く昔のファイルまで復元してくれる
公式サイトで復元率97.3%と謳っているだけあって、実感として復元率はかなり高いと感じた。
実際、別のフリーウェアの復元ソフトで復元できなかったものも、こちらで復元できた。
壊れかけのHDDも、不良セクタをスキップするなどして復元可能なファイルを探してくれたのはすごいなと。
ドラレコとかで「フォーマットをしてください」などSDカードが読み取りできなくなったものも、ケースによっては復元可能らしいです。
なので、突然読み取り不可になってしまったHDDなどは、別のPCで外付けで接続してファイル復元を試すのも良いかもしれません。
口コミも調べてみましたが、他のソフトでダメだったデータが、このソフトで検出できる「紛失パーティション」から復元できた、などの報告もありました。
フォルダの階層もそのまま復元してくれるのも地味にありがたい。
UIがわかりやすく初心者でも使いやすそう
使い方は公式サイトにある通り、ほぼほぼ3ステップで完了する。
EaseUS Data Recovery Wizard – 操作ガイド
こっちの動画もわかりやすい。
基本的にはピンポイントでフォルダを指定して復元する形になると思うけど、口コミをみていると、復元される場所が変わっていることもあるそうなので、見つからない場合はパーティション自体をフルスキャンしてみるのも良いかもしれません。
復元可能なファイルを拡張子で検索することもできるので、かなり便利です。
ちなみにjpgなど画像ファイルは、復元前にサムネイルで中身を確認できるのも、とても便利。
ダブルクリックをすると、画像を拡大して確認ができる。
mp3などの音楽もダブルクリックで復元前に視聴できる。
自分が試したときは、音楽ファイルが2つずつ同名で復元リストに出力されたけど、上のファイルは別のファイルの中身で、下のファイルが正しいファイルの中身となっていた。そういうのを復元前に確認できるのは助かる。
SSDから復元する際には「TRIM オフ」の設定を忘れずに
これ見つけづらいんだけど、最初のメニュー画面の右上の「?場所が見つかりませんでした」をクリック。
次の画面の右下にある「TRIM オン」をクリックして「TRIM オフ」にすると、SSDでの復元率があがるみたいです。
これは次のアップデートとかでわかりやすい位置にしてもらえると助かりますね。
スキャンや復元動作がかなりサクサク
参考までに、約300GBのSSDでクイックスキャンが1分未満、完全スキャン(高度なスキャン)が30分ほどでした。
復元もストレスになる様な時間ではなかった。
無料版は基本0.5GB+SNSシェアで1.5GBの合計2GBまで復元が可能
無料版でも性能は有料版と全く同じなので安心して使える。
ネットの評判をみると、復元リストに表示がされても復元できないこともあるそうだけど、もし有料版で試してダメだった場合には一応30日以内の返金プログラムもあるみたいなので、内容をよく読んでから試してみたい。
製品ページのよくある質問の中に
Q.購入したソフトは役に立たない場合は、返金を求めることが可能ですか?
A.弊社の返金ポリシーによりますと、ご購入の製品は役に立たない場合、30日以内全額返金制度があります。ただし、全ての製品は試用版があり、製品をご試用の上、ご購入ください。
とあるので、多分可能。
ちなみにライセンスも公式で30%オフで購入が可能。
EaseUS Data Recovery Wizard割引、30%オフのクーポン券を入手する方法
機能一覧
以下、公式サイトより引用。
こうやって一覧にすると、データ復旧にかなり特化した内容だとわかる。
■基本機能
・ハードディスク復元
パソコンのハードディスクから消えたデータを復元する。・ゴミ箱復元
ゴミ箱から削除した、ゴミ箱を空にした場合に、ファイルを復元する。・削除復元
ファイルを削除、完全削除した場合でも、復元できる。・ウィルス攻撃復元
ウィルスからの攻撃によって紛失したファイルを復元する。・パーティション復旧
消えた・紛失したパーティションからもファイルを復元できる。・外付けデバイス復元
SDカード、USBメモリなどPCに接続するストレージデバイスから、復元できる。・システムクラッシュ復元
システムクラッシュ後、消えたデータを徹底的に復元する。・フォーマット復元
フォーマットしたデバイスからもファイルを復元できる。・そのほかの復元
上記に掲載されていない物理損害以外のデータ紛失にも全面的に対応する万能なデータ復旧ソフト!■対応形式(拡張子)
・画像
JPG/JPEG, TIFF/TIF, PNG, BMP, GIF, PSD, CRW, CR2, NEF, ORF, RAF, SR2, MRW, DCR, DNG, WMF, RAW, SWF, SVG, RAF, DWGなど・音声
AIF/AIFF、M4A、MP3、WAV、WMA、APE、MID/MIDI、OGG、AAC、RealAudio、VQFなど・動画
AVI、MOV、MP4、M4V、3GP、3G2、WMV、MKV、ASF、FLV、SWF、MPG、RM/RMVB、MPEGなど・ドキュメント
DOC/DOCX、XLS/XLSX、PPT/PPTX、PDF、CWK、HTML/HTM、INDD、EPSなど・その他、Outlook、Outlook Expressなどのローカルメール(PST, DBX, EMLXなど)や圧縮ファイル(ZIP, RAR, SIT, ISOなど)、exeファイルなどの復元にも完全対応しています。
以下のページより引用
EaseUS®データ復元フリーソフト – EaseUS Data Recovery Wizard Free
まとめ:無料でとりあえずデータ復元を試してみたいならコレが安定
この記事を書いている現在、EaseUS Data Recovery Wizardは市場でリリースされている中ではかなり信頼できるソフトかと思う。
Vector 新着ソフトレビュー 「EaseUS Data Recovery Wizard Free 日本語版」 – 間違えて消してしまったファイル、フォーマットしてしまったデータを簡単に復元
フリー版では2GBという制限があるものの、ファイルがどの程度復旧できるかの確認には制限なく使えるので、とても助かりました。
とりあえずこのソフトで復旧の確認をして、必要に応じて有料版を使うのが正解かな、と思います。
おすすめ。
激安中国通販「AliExpress」の解説
日本の相場より半額以下の商品が送料無料で多数!楽天ポイントもついでにゲットする方法など、ウワサのアリエクスプレスをまとめてみました!
関連記事
-

-
Pioneer DVR-115(A12J) のオフセット値(offsets)
EAC(Exact Audio Copy)で使うオフセット値のメモ書き。 数値は …
-

-
多機能なパーティション管理ソフト「MiniTool Partition Wizard プロ版」を調べてみた
今回紹介するMiniTool Partition Wizard プロ版は、パーテ …
-

-
RamPhantomを使ってOS管轄外のメモリーを有効利用してみる
最近はメモリーが安くて、4Gが5000円とかで組める時代。 しかし32bitOS …
-

-
Sleipnir2がやたらフリーズするので
最近、スレイプニル2でブラウジングしてるとPC全体を巻き込んでフリーズすることが …
-

-
DVDのリッピングとエンコードのケース別やり方まとめ
個人的メモ。 古のやり方なので、あまり参考にならないかも。 目次1 A. DVD …
-

-
無料のCD書き込みソフト
というわけでフリーソフトのCDやDVDのライティングソフトのメモ。 BTOなどで …
-

-
IE8正式版の評価とSleipnir2との相性
というわけでIE8(インターネットエクスプローラー8)が正式リリースされました。 …